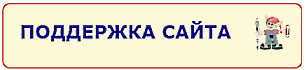Табель учета рабочего времени в Excel. Унифицированная форма № Т-12

Бывают домовые, а я - ОФИСНЫЙ! Облегчаю трудовые будни! |
Главная | Карьера | Трудовое законодательство |
|---|
Как не потерять качество бизнеса в погоне за количеством
В погоне за большими оборотами используются различные средства: большие скидки, акции... А ведь чем больше товара мы продадим со скидкой, тем меньшую прибыль мы получим с каждой единицы. читатьНадоели убытки? Выявляем нерентабельных клиентов
Если вы хотите повысить рентабельность ваших продаж, Вам необходимо провести анализ продаж в разрезе клиентов и выявить наименее рентабельных... читатьБрать или не брать кредит? Как не попасть в долговую яму
Всегда ли кредит приносит компании благо, и в каком случае лучше от него воздержаться?
читать
приносит компании благо, и в каком случае лучше от него воздержаться?
читатьЧто нужно знать о кадровых документах
Трудясь в компании, вы сосредотачиваетесь на выполнении своих должностных обязанностей. И это правильно. Но не стоит оставлять без внимания кадровые документы, которые формируются в процессе вашей работы. читатьПроверьте, соблюдается ли Трудовой Кодекс в вашей компании
Возможно, вы уже давно трудитесь в своей компании или пришли совсем недавно и полностью сосредоточены на своей работе, не замечая происходящего вокруг. А уверены ли вы, что в компании соблюдаются основные требования Трудового Кодекса? В ваших интересах знать, на что вы имеете право, чтобы работать более эффективно читатьЕжегодный оплачиваемый отпуск. На что вы имеете право?
Лето – жаркая пора. И все мысли только об отдыхе. Очень хочется уехать подальше от города с бесконечными пробками и душными офисами. Имеете ли вы право на столь желанный отпуск? Давайте разберемся.читатьКак провести презентацию и заслужить доверие аудитории
Важной частью презентации были и остаются ответы на вопросы участников. Эта часть может уничтожить все труды презентатора, а может спасти не слишком удачную презентацию. читатьСемь правил обогащения
Чтобы стать богатым, необходимо изучать правила обращения с деньгами и управления личными финансами... читатьВы нашли полезную информацию и хотите отблагодарить меня?

EXCEL ДЛЯ "ЧАЙНИКОВ" И НЕ ТОЛЬКО
ВСЕ УРОКИ
Поиск по сайту:

 Табель учета рабочего времени в Excel. Унифицированная форма № 12 Табель учета рабочего времени в Excel. Унифицированная форма № 12 СКАЧАТЬ |
Автоматизированный табель учета рабочего времени Т-12 с буквенными и цифровыми кодами в Excel
 ВНИМАНИЕ: Прежде чем пользоваться предложенным автоматизированным табелем, убедитесь в том, что у вас в Excel настроен автоматический режим обновления ячеек. Читайте о том, как его установить.
ВНИМАНИЕ: Прежде чем пользоваться предложенным автоматизированным табелем, убедитесь в том, что у вас в Excel настроен автоматический режим обновления ячеек. Читайте о том, как его установить.
 Автоматизированный табель учета рабочего времени с цифровыми кодами в Excel*. Унифицированная форма № 12 Автоматизированный табель учета рабочего времени с цифровыми кодами в Excel*. Унифицированная форма № 12СКАЧАТЬ |
 Автоматизированный табель учета рабочего времени с буквенными кодами в Excel**. Унифицированная форма № 12 Автоматизированный табель учета рабочего времени с буквенными кодами в Excel**. Унифицированная форма № 12СКАЧАТЬ |
* Табель работает со следующими кодами явки: 01 (явка), 02 (ночное время), 03 (работа в выходные дни), 04 (сверхурочная работа), 05 (вахтовый метод), 06 (командировка), 12 (сокращенный рабочий день), 21 (сокращенный рабочий день). Если вы используете другие коды явки, необходимо внести изменения в формулу.
** Табель работает со следующими кодами явки: Я (явка), Н (ночное время), РП (работа в выходные дни), С (сверхурочная работа), ВМ (вахтовый метод), К (командировка), УВ (сокращенный рабочий день), ЛЧ (сокращенный рабочий день). Если вы используете другие коды явки, необходимо внести изменения в формулу.
Как автоматизировать табель учета рабочего времени в Excel и работать с ним
Как известно, Табель учета рабочего времени - это главный документ, в соответствии с которым начисляется заработная плата. Т.е. документ этот очень важный и допускать ошибки в нем крайне нежелательно. Мало того, что нужно внимательно занести данные о явках, больничных, отгулах, работе в выходные дни, нужно еще и посчитать общее количество отработанных дней и часов для каждого работника.
Сегодня мы будем автоматизировать в Excel Табель учета рабочего времени, а именно вторую его страницу. Заведем формулы в ячейки, где считаются итоговые значения. Таким образом, при внесении изменений, итоговые данные будут пересчитываться автоматически.
Главная проблема, с которой мы столкнемся, - это специальные коды, которые используются для обозначения дней. Так день явки обозначается как "Я" или "01", больничный - "Б" или "19", работа в выходной день - "РП" или "03" и т.д. (подробно см. 1 лист Табеля учета рабочего времени)
Каким же образом можно сосчитать буквы или цифры в текстовом формате?
Для того, чтобы сложить значения, необходимо присвоить всем явочным дням значение единицы, а неявочным - нуля.
Для решения этой задачи, вновь воспользуемся логическим оператором "ЕСЛИ", который имеется в функциях Excel (Функции (обведено красным) => Другие функции => Логические => ЕСЛИ).
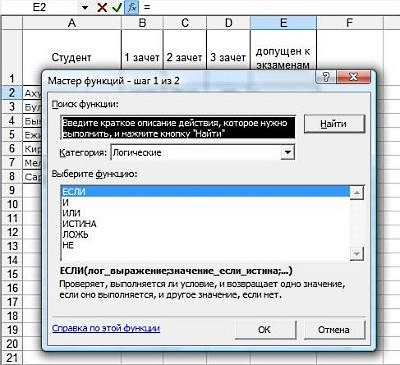
Логический оператор "ЕСЛИ" поможет нам преобразовать буквенные или числовые выражения в текстовом формате в цифры.
Однако, размещаться эти цифры будут не в поле Табеля учета рабочего времени, а за его пределами. Необходимо выделить для этого поле, равное по размерам полю учета рабочих дней и часов Табеля, в любом месте страницы. Именно там мы и будем колдовать.
Начнем в того, что закрепим поля, чтобы нам было удобно работать (оставим в закрепленном поле несколько столбцов учета рабочих дней, так как на них мы будем ссылаться).
Ну, а теперь справа от всех полей Табеля начнем заводить формулы с помощью оператора "ЕСЛИ". Выбираем любую ячейку на уровне соответствующего поля таблицы и вызываем оператор.
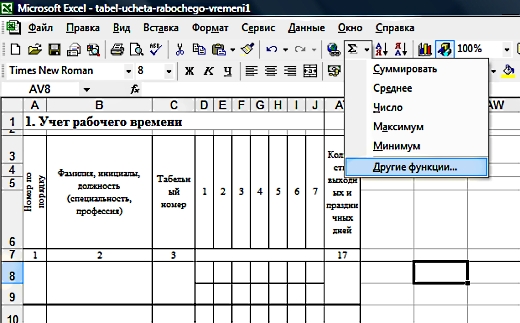
Заполняем поля оператора.
Смысл операции заключается в том, чтобы присвоить текстовому формату "01" (либо "Я") значение равное "1". Итак, логическое выражение будет выглядеть следующим образом:
если адрес преобразуемой ячейки (в нашем случае D8) = "01", то значение ячейки AV8 будет считаться равным "1"
Прописываем данное выражение в полях оператора. Значение, которому присваивается число (в нашем случае "01") обязательно нужно взять в кавычки:
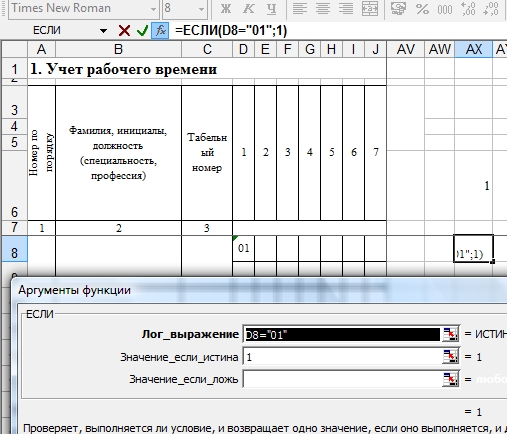
Поле Значение_если_ложь можно оставить пустым, либо записать в него "0". Мы оставим его пустым.
Теперь только после появления в ячейке D8 значения "01" в ячейке AV8 появится единица. В противном случае мы увидим надпись "ложь" (либо ничего, в случае, если бы мы поставили "0" в поле оператора Значение_если_ложь). Например:
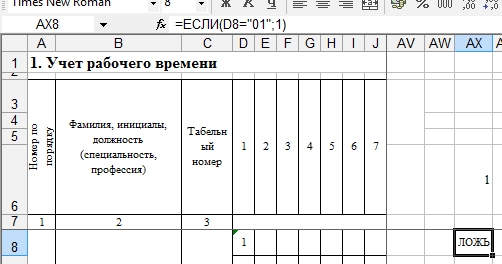
Текстовый формат ячейки в Excel
Стоит обратить внимание на один существенный момент. Если вы вводите в ячейку значение "01", а в ней появляется "1", значит, формат ячейки является числовым, а не текстовым. Его нужно поменять. Иначе формула работать не будет.
Выделяем нужную ячейку, вызываем правой кнопкой мыши меню и выбираем "Формат ячеек". В закладке "Число" выбираем "текстовый" формат.
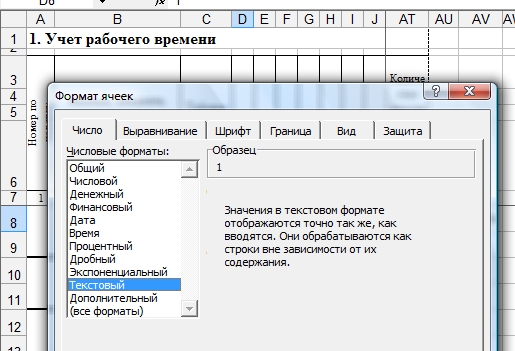
После смены формата нужно еще раз ввести значение в ячейку.
Если нужно сменить формат сразу во всех ячейках поля, выделить нужно все эти поля и поменять формат одновременно во всех с помощью той же функции.
 На заметку: если после смены формата формулы не работают, значит, в ваших параметрах обновление стоит в ручном режиме.
На заметку: если после смены формата формулы не работают, значит, в ваших параметрах обновление стоит в ручном режиме.
В этом случае необходимо обновить ячейку с формулой вручную (щелкнуть по ней два раза и нажать "enter") либо нажать кнопку F9, которая одновременно обновляет весь лист Excel.
Если вы хотите настроить автоматическое обновление страницы (а это просто необходимо сделать в нашем случае, иначе каждый раз придется вручную обновлять все ячейки), зайдите в "Сервис" => "Параметры" => "Вычисления" и выберите вариант "автоматически":
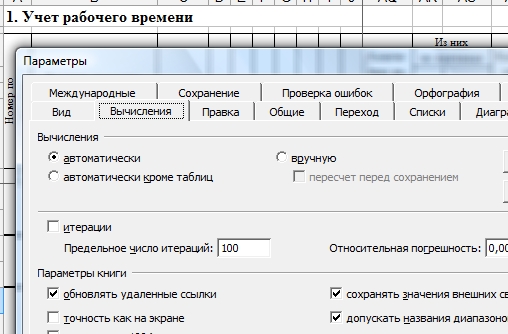
Итак, мы ввели в ячейку одно условие. Но как быть со всем остальным списком обозначения дней?
Все довольно-таки просто! В строке состояния копируем все выражение кроме знака "=",

ставим ";" перед последней скобкой выражения и вставляем после него скопированное выражение:
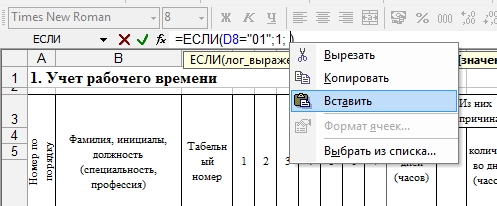
Исправляем во втором выражении "01" на "03" (работа в выходной день):

Готово! Смысл этого выражения будет звучать так:
Если значение ячейки D8 соответствует “01”, то значение ячейки AV8 нужно считать за 1, если нет, то действует новое условие: [если значение ячейки D8 соответствует «03», то значение ячейки AV8 нужно считать за «1»].
И так со всеми последующими условиями.
Теперь добавим любой код дня неявки. Скопируем второе выражение, сразу захватив ";":
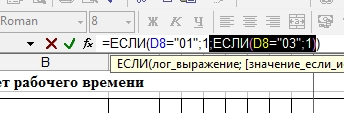
и вставим опять же перед всеми скобками:
Исправляем "03" на "16" (отпуск за свой счет), и "1" на "0", чтобы этот день не учитывался как отработанный:
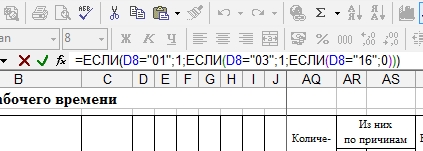
Вот и всё! Все остальные коды проставляем аналогичным образом.
 Учтем, что логический оператор "ЕСЛИ" позволяет использовать не более 7-ми аргументов, поэтому если количество используемых вами кодов больше 7-ми, можно проставить коды только для явочных дней. Все остальные коды Excel в любом случае посчитает как "0".
Учтем, что логический оператор "ЕСЛИ" позволяет использовать не более 7-ми аргументов, поэтому если количество используемых вами кодов больше 7-ми, можно проставить коды только для явочных дней. Все остальные коды Excel в любом случае посчитает как "0".
Копируем полученную формулу и вставляем во все ячейки, которые соответствуют ячейкам Табеля учета рабочего времени:
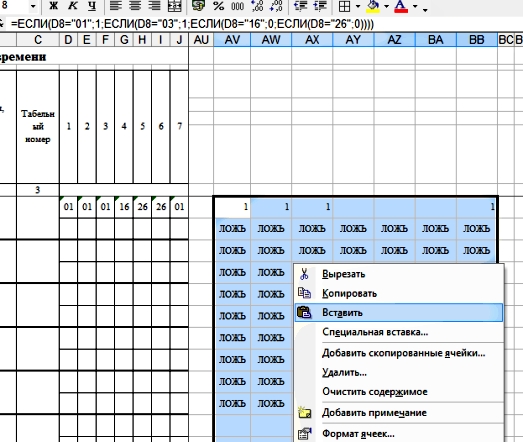
Теперь можно считать итоговые значения. Выделяем ячейку с итоговой суммой за первую половину месяца и с помощью автосуммы складываем значения, полученные в поле справа от Табеля учета рабочего времени:
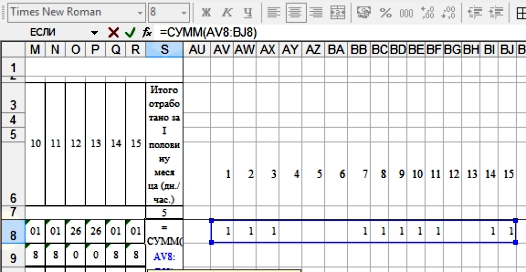
То же самое делаем со второй половиной месяца.
Далее считаем количество часов за каждую половину месяца. Можно сделать это с помощью автосуммы, т.к. в ячейках, где указаны часы, применен числовой формат:
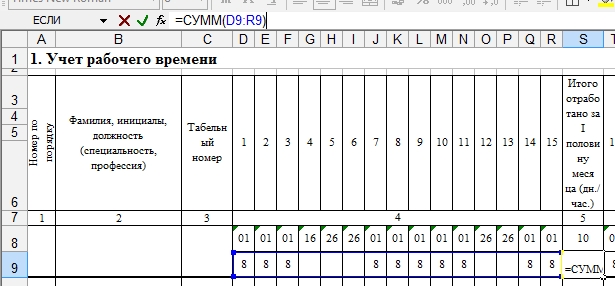
Однако на практике можно столкнуться с тем, что при работе с табелем (копирование, вставка, вырезание ячеек) происходит сбой формата ячеек. Поэтому отметим одну особенность подсчета суммы в Excel.
 Для того, чтобы сосчитать значения в любом формате нужно пользоваться ручным суммированием. Автосумма считает только значения в числовом формате.
Для того, чтобы сосчитать значения в любом формате нужно пользоваться ручным суммированием. Автосумма считает только значения в числовом формате.
Используем в нашем табеле эту особенность:

Теперь складываем количество дней за первый и второй период, потом - количество часов.
Для этого активизируем ячейку, в которой хотим создать формулу, и пишем в ней БЕЗ ПРОБЕЛОВ соответствующие знаки или активизируем (выделяем левой клавишей мыши) соответствующие ячейки в следующем порядке:
= [Количество дней(часов) за 1 половину месяца] + [Количество дней(часов) за 2 половину месяца] ENTER
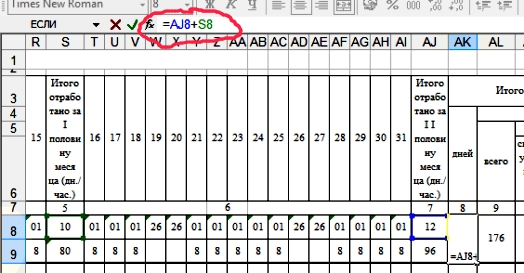
При желании можно автоматизировать столбец "Количество неявок". Для этого вне поля Табеля учета рабочего времени выделим ячейку, в которой будем проставлять количество календарных дней в текущем месяце.
С помощью абсолютной ссылки посчитаем дни неявки:
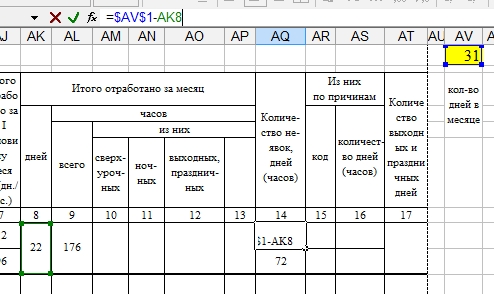
и часы неявки по формуле:
= [Количество дней в месяце] * [Количество часов в день] - [Отработанное количество часов] ENTER
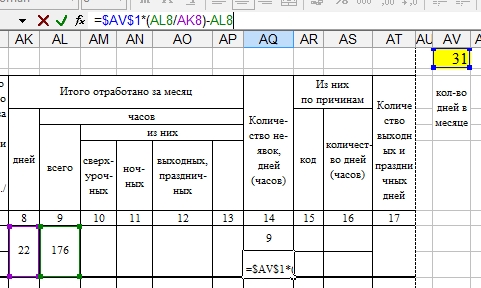
Все полученные формулы копируем и вставляем в соответствующие ячейки табеля до конца списка сотрудников.
Все, что можно было автоматизировать, мы автоматизировали. Теперь можно скрыть столбцы, которые находятся справа от Табеля учета рабочего времени.
Табель с числовыми кодами готов (СКАЧАТЬ)! Пользуйтесь на здоровье.
Для создания табеля с буквенным кодами (СКАЧАТЬ) нужно заменить соответствующие цифровые коды на буквенные.
Если вы найдете способ автоматизировать оставшиеся поля, напишите мне по адресу: ngt@inbox.ru
Остался один маленький нюанс. В случае, если количество сотрудников превышает число строк готового табеля, необходимо скопировать готовый лист и добавить столько его копий в файл, сколько необходимо для внесения всех сотрудников.
Как скопировать лист и вставить в существующий файл
Активизируем нужный нам лист (внизу страницы нажимаем на него левой клавишей мыши), вызываем меню правой клавишей мыши и выбираем «Переместить/скопировать»:
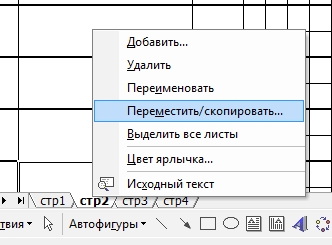

Нажимаем ОК и получаем новый лист, полностью идентичный копируемому. Созданная копия помечается цифрой 2, заключенной в скобки - (2).
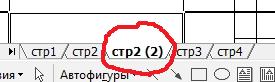
Полученный лист можно переименовать. Таких листов можно сделать неограниченное количество.
Удачи во всем! Ваш Офисный
Как пронумеровать строки
Нумеруем вручную первую и вторую строки, после чего активизируем обе ячейки и ставим курсор на нижний левый угол второй ячейки дальшеКак удалить лишние цифры после запятой
Для удаления лишних цифр после запятой в окне диалога "Формат ячеек" существует закладка "Число"… дальшеКак визуально разделить число на разряды
Для того, чтобы разделить число на разряды для более удобного их чтения (сравните: 10000 или 10 000) в окне диалога "Формат ячеек"… дальшеКак округлить значение
Ставим курсор рядом с ячейкой, которую собираемся округлить и заходим в "Функции". Находим в математических функциях округление и задаем число цифр после запятой… дальшеКак сделать скидку
Сделаем заданную скидку от полученной цены. Могу предложить 2 способа на выбор. дальшеКак посчитать наценку и маржу
Из блока "В помощь коммерсанту" мы знаем, что: Наценка = (Цена продажи - Себестоимость) / Себестоимость * 100Маржа = (Цена продажи - Себестоимость) / Цена продажи * 100
Приступим к заведению формул в Excel дальше
Как сделать наценку на число
Сделаем наценку 10% на старую цену нашего прайс-листа. Формула будет такой: ... дальшеКак посчитать пеню
Рассмотрим два случая:- исходя из 0,1% за день просрочки
- исходя из ставки рефинансирования на день расчета (возьмем 10%)дальше
Как подготовить прайс-лист
Как правило, прайс-лист подразумевает перечисление товаров с указанием их стоимости. Дополнительно могут быть указаны различные показатели: параметры, кол-во в упаковке, штрих-код и пр. дальшеКак внести изменения в готовый прайс-лист
С какими проблемами мы можем столкнуться в процессе? Например:1. Старый прайс-лист сделан в Word.
2. В связи с изменением наименований нужно произвести много одинаковых изменений.
3. Заводим формулы, а они не считаются.
Начнем по порядку...дальше
Как сделать наценку на базовый прайс-лист, чтобы клиент этого не заметил
Нам нужно на основе имеющегося прайс-листа сделать новый повышенный прайс, но еще сделать это так, чтобы клиент не догадался, что мы производили какие-то действия над базовым прайс-листом… дальшеКак рассчитать точку безубыточности
Итак, перед нами стоит задача составить представленную таблицу, которая при задании определенных параметров (выручки и затрат) посчитает точку безубыточности. дальшеКак рассчитать цену с учетом заданной маржи
Создадим универсальную таблицу, которая даст нам возможность рассчитать цену при нескольких заданных параметрах. дальшеКак создать базу данных
Как правило, база данных представляет собой большую таблицу, куда заносятся все данные о клиентах, товарах и т.д. Наличие базы данных в Excel позволяет сделать сортировку по определенным параметрам и быстро найти любую информацию. дальшеКак посчитать в базе данных количество клиентов по каналам продаж
С помощью автофильтра мы можем посчитать количество наших клиентов по каналам продаж, если это потребуется для каких-либо отчетов… дальшеКак составить список студентов, не допущенных к экзамену по данным о сдаче зачетов
Предположим, что Вы работаете в деканате института и вам нужно срочно составить список студентов допущенных к экзаменам. На руках вы имеете данные о сдаче зачетов. дальшеКак вычленить клиентов, сумма задолженности которых больше судебных издержек
Многие организации работают сегодня с отсрочкой платежа. Почти каждая из них рано или поздно сталкивается с задержками оплаты. Зачастую дело доходит до суда. При этом задолженность по оплате может составлять как существенную сумму, так и мизерную. Естественно, нет смысла подавать в суд на неплательщика, сумма задолженности которого меньше чем судебные издержки. дальшеПоиск и замена. Как сделать массовую замену значений
Предположим, что наш производитель кардинально изменил наименование товара. Если раньше все игрушки назывались "куклы", то теперь пришли в новым наименованием "пупсы". Неужели мы будем заходить в каждую ячейку и менять все значения? Конечно же нет! дальшеКак установить автофильтр
Именно функция автофильтра помогает не только найти информацию в огромном массиве данных, но и сделать сортировку по определенным параметрам. Как его установить? дальшеСортировка подобных значений. Автофильтр
Используя базу дангных, отсортируем всех клиентов, с которыми были подписаны договоры в 2010 году… дальшеСортировка значений по заданным параметрам. Автофильтр
Нам нужно выяснить, с какими клиентами нужно перезаключить договор в 2011 году в связи с окончанием его срока… дальшеСортировка данных по убыванию и возрастанию
Для того, чтобы было легче читать сложную таблицу, определимся с тем, какая информация для нас существенна, а какая нет. Будем считать, что в данный момент нас интересует только выручка и полученная прибыль. Причем мы хотим отсортировать клиентов по убыванию этих показателей, чтобы оценить эффективность работы… ">дальшеКак вставить отфильтрованные значения на новый лист
Для того, чтобы перенести список на новый лист, необходимо выделить всю таблицу вместе с шапкой по серому полю, и, держа курсор мыши на выделенном поле… дальшеКак добавить формулу. Перемножаем числа
Для того, чтобы получить цену за упаковку, нам нужно перемножить "количество товаров в упаковке" и "цену товара".Как это сделать? дальшеКак добавить формулу. Наценка и маржа
Для начала обратим внимание на имеющиеся у нас формулы и отметим, что при занесении формул в Excel действуют все основные правила математики из школьного курса, в т.ч. взятие выражения в скобки… дальшеКак сложить значения с помощью автосуммы
Посчитаем сумму переменных и постоянных затрат с помощью автосуммы. Для этого в указанном порядке производим следующие действия… дальшеКак одну дату вычесть из другой, чтобы получить количество дней
Для того, чтобы в Excel вычесть из одной даты другую необходимо произвести следующие действия: дальшеКак скопировать формулу
если Вам нужно сохранить формат, можно произвести операцию через cпециальную вставку, выбрав для вставки "формулу". Если же Вас мало волнует формат…дальшеКак убрать формулы из всех ячеек листа, оставив значения
Для того, чтобы одновременно убрать все формулы нужно: 1. Выделить всю область листа, для чего необходимо нажать левой клавишей мыши на самый верхний левый угол серого поля; 2… дальшеКак сделать формулу с помощью абсолютной (ссылающейся все время на одну ячейку) ссылки
Абсолютная ссылка дает возможность ссылаться на одну и ту же ячейку при копировании формулы (в отличие от относительной ссылки). Таким образом, мы можем в первой строке сослаться на конкретную ячейку, скопировать ее и протянуть до конца списка. Весь список будет ссылаться на ту ячейку, в которой действует абсолютная ссылка. Соответственно при изменении этой ячейки меняется весь столбец или строка. дальшеКак устранить причины, по которым Excel отказывается считать
Давайте искать причины, по которым Excel отказывается считать. Их несколько: дальшеЕсли после прочтения статьи у вас остались вопросы или вы хотели бы видеть в данном разделе определенные темы напишите мне письмо с пометкой "эксель" по адресу: ngt@inbox.ru.
![]()
2011-2017 Перепечатка материалов возможна лишь при указании прямой индексируемой гиперссылки